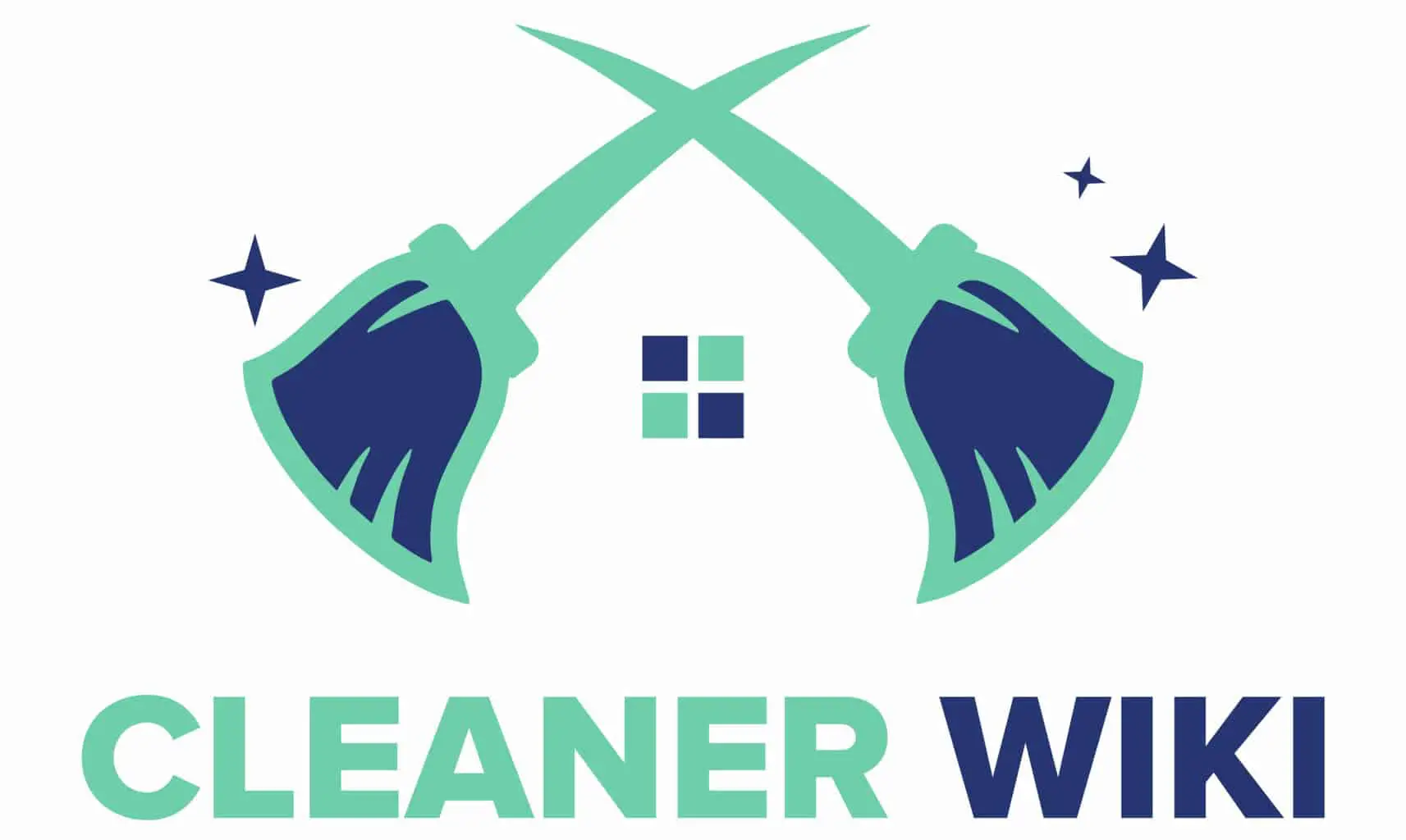As an Amazon Associate we earn from qualifying purchases.
Every computer has a cooling system for its central processing unit and internal components. Each calculation performed by the processor necessitates electrical charges, which must be supplied. If the processor is not adequately cooled, it will overheat after a while.
To remove heat from the processor, manufacturers frequently include a set of heat sinks and a cooling fan. Laptop fans absorb all of the dirt in the air, resulting in a slime accumulation. Dust gathered in laptop fans can block airflow, resulting in overheating so it is very important to know how to clean a laptop fan.
Contents
Importance of Cleaning Laptop Fans
Laptop fans are notorious for accumulating dust. They absorb all of the dirt in the air, resulting in a slime accumulation. While you may feel that a small amount of dirt is harmless, dust accumulated in laptop fans can block airflow, resulting in overheating and damaged components.
The cooling system does have a considerable impact on your laptop’s performance. When you turn on your laptop, the graphics card and processor become incredibly heated. If the temperature of the components climbs too high, the laptop’s speed is automatically reduced to keep the components in excellent operating order.
If your laptop’s processor and graphics card are always working at high temperatures, they will wear out faster. This may cause a lowering of its lifespan. Thus, it is important to know how to clean laptop fans for better performance.
How to clean laptop fan?
Laptop fans are used to keep components from overheating. It is common for fans to be used to cool the primary processor and graphics chip on a laptop computer. Heatpipes are commonly used to transfer heat away from these components.
With a single fan cooling the heatsink, which is connected to the heat pipes, in many designs. The heatsink will have numerous fins to dissipate heat. The dust may gather between them, reducing the cooling effectiveness by a significant amount.
When everything is tightly packed together, there is very little space for airflow. As a result, even minute levels of dust and dirt might have an adverse effect on the cooling system’s effectiveness.
- Evaluate the Windows Task Manager if your laptop’s fan is raucous or runs more frequently compared before. Use the keys (Ctrl-Shift-Esc) if it doesn’t shut off at all. On the Processes page, you can see your laptop’s resources that every program consumes. Though you may need to select “More information” to access these numbers.
- Examine any application program that consumes a significant amount of CPU time. This will let you see whether it is leading your laptop’s fan to spin at full power.
- If nothing out of the usual emerges, you can try cleaning the fan and heatsinks. Unfortunately, this is a challenging operation with many current laptops that aren’t designed to be opened by users. The fans are often hidden deep within them.
Using Compressed Air
If the laptops are not designed to be opened, there are other things that you can do. Grab a can of compressed air or try a camera lens air duster instead. Vacuum cleaners are not suggested since they aren’t very successful at removing dust from laptops. They can also build up static electricity, which is dangerous for a laptop.
- Turn off your computer screen and remove it from the charger. Unplug the battery of the laptop if possible.
- Locate your laptop’s fan intake vent. They are typically located on the under part of laptops, but this varies depending on the manufacturer and type. If you are unsure, examine your owner’s manual or the manufacturer’s website.
- Direct the air compressor nozzle onto the hole, but don’t push too far inside. Only offer a quick period pump of air. Find another hole and repeat the process. Blow pressurized air straight onto fan blades if you have the option.
(Note: Long presses are susceptible to condensation due to the low temperature of the growing air. Stick to small bursts of activity.) - If the laptop’s fan is really unclean or clogged with dirt, blowing compressed air via vents may also be advantageous. Depending on the model, these are usually located on the side or rear of the laptop.
When you restart your laptop, you may observe some dust being discharged from it due to the pressurized air. Shut down and repeat the prior procedures for a more thorough clean.
Opening the Laptop
If you don’t have compressed air, you can clean a laptop fan by opening it. However, keep in mind that this method is far more hands-on and necessitates disassembling the laptop. This may void your warranty and render it irreparable.
Only use this approach if you’re working on a system that doesn’t contain critical data. If you’re confident in your ability to repair it, you might be successful in doing so.
As previously stated, turn off your laptop and remove it from its charger. Unplug the battery of the laptop.
- Find a breakdown manual for your laptop in the internet if feasible. Alternatively, consult your motherboard’s manual or the manufacturer’s website for instructions on how to disassemble it.
- Locate and remove the screws on the laptop’s underside.
- Remove the underside panel while being careful not to harm the ribbon cables (remove first if needed). You may also need to use a heat source to release any glue.
- Find the fan of the laptop and, if possible, clear any visible dust with a lint-free cloth.
- Use same cloth to clear any excess dust from your laptop’s heatsink if it is accessible.
- Replace the rear panel, as well as all of the necessary screws and wires.
Final Thoughts
Dust accumulates within fans, preventing them from functioning properly. They can’t keep your laptop cool, and the more filth you let it choke on, the faster it will be harmed. Finally, maintaining your laptop’s fan clean is essential for them to function properly without causing damage to your computer.